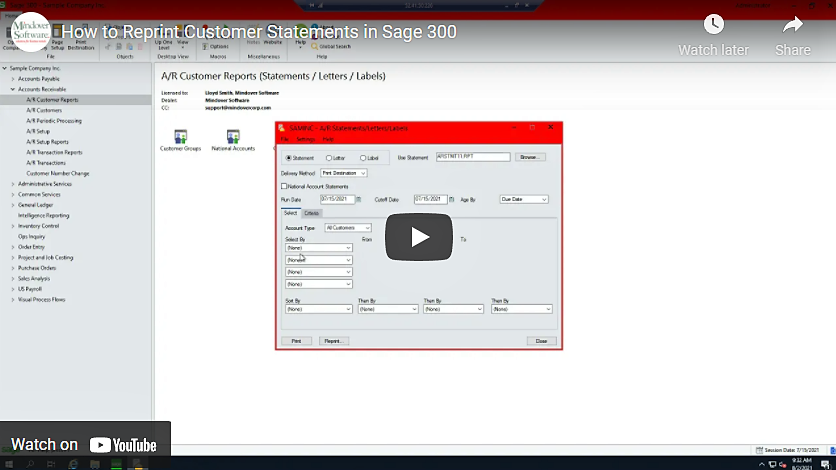in: Sage 300 ERP, Sage 300 ERP Tips and Tricks, Company News
There are times when it is necessary to reprint a customer statement for a period that has already been printed. This is easy to do with a little-known feature in the Accounts Receivable module. In this example, we will work through the steps on how to reprint a customer statement in Sage 300.
Sage 300 A/R Customer Reports
Start Sage 300 and navigate to Accounts Receivable > A/R Customer Reports > Statements/Letters/Labels. The current screen shows the A/R Statements tab. The Run Date defaults to the current date but can be changed to the date needed. In this example, we will keep the current run date. To reprint a statement, start by clicking the reprint button at the bottom of screen.
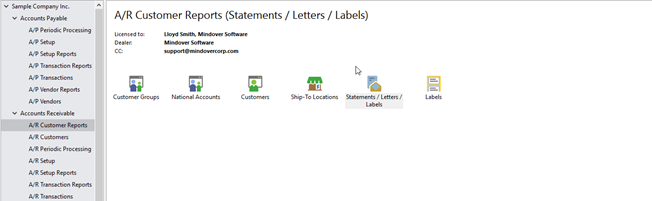
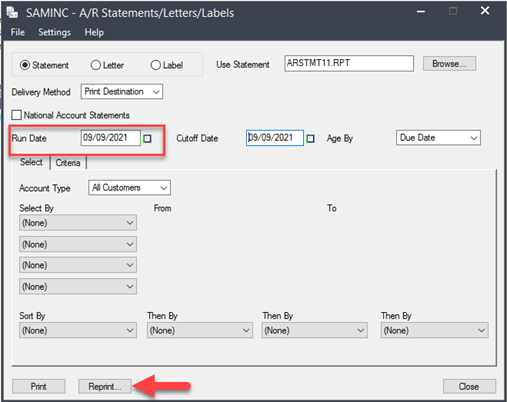
The Reprint Statement tab will open. Click on the Finder icon next to the Statement Date.
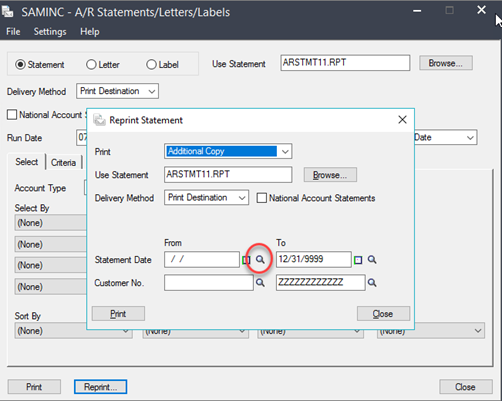
In this window all the statement runs printed, and their corresponding dates will appear. Select the statement that is needed for reprint by clicking on it to highlight that line. Click on the line or hit the Select button at the bottom of screen.
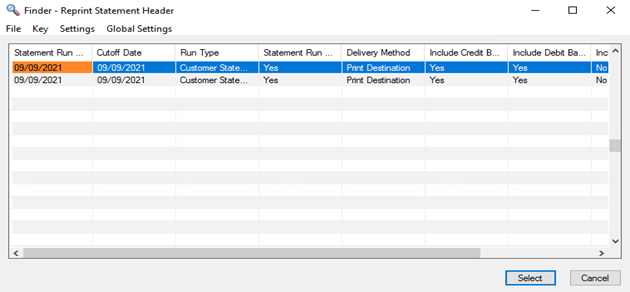
Next, select the date range. Make the From and To dates the same. For our example we only want the statement for one customer. Click on the finder icon and select the customer needed. Then, hit the print button.
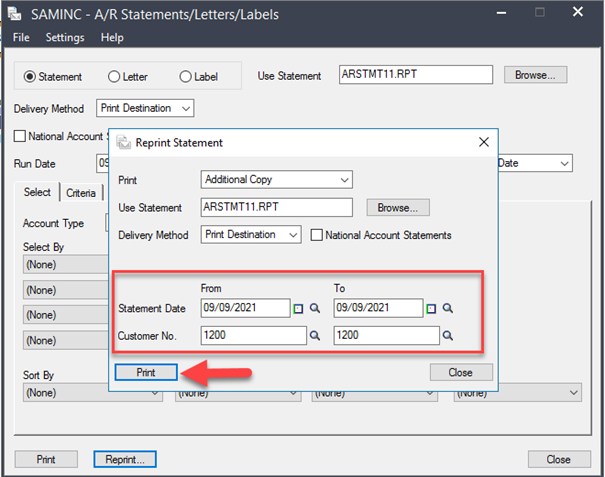
The system will regenerate the full statement.
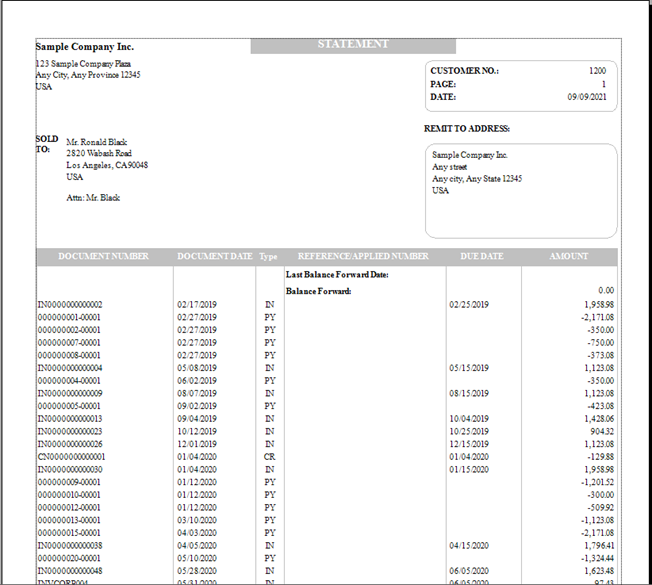
See it in action with this video!